부팅 USB를 ISO 로 변환해야할 일이 생겼는데 우연하게 되는 방법을 찾아서 기록하고자 한다.
예시는 윈도우10 이미지 이다.
필요한 툴은 ImgBurn 이다.
1. USB 드라이브 선택
2. Advanced > Bootable Disc > 부팅가능 체크
3. 부트 이미지 선택 \boot\etfsboot.com
4. ISO 생성
부팅 USB를 ISO 로 변환해야할 일이 생겼는데 우연하게 되는 방법을 찾아서 기록하고자 한다.
예시는 윈도우10 이미지 이다.
필요한 툴은 ImgBurn 이다.
1. USB 드라이브 선택
2. Advanced > Bootable Disc > 부팅가능 체크
3. 부트 이미지 선택 \boot\etfsboot.com
4. ISO 생성


















네트워크의 컴퓨터가 같은 작업그룹에 속해 있는지 확인 합니다.
- 내 컴퓨터 우클릭 -> 속성 에서 확인 가능
대체로 XP까지는 WORKGROUP, 비스타 이후 부터는 MSHOME 으로 잡혀 있을 겁니다.
요거 통일 시켜주시고요...
해당 폴더에 우클릭하여 등록정보 들어가서 공유탭을 보면 설정 항목이 있습니다.




시작하기에 앞서, 사전에 필요한 작업이 있으니...
바로 IIS의 FTP서버 설치!! 되겠습니다.
간략히 요약설명 들어갑니다.
일단 해당 운영체제의 CD가 필요합니다 (또는 이미지 파일을 데몬등으로 마운트 하셔도 됩니다)
----------------------------------------------------------------------------------------------------
시작 -> 제어판 -> 프로그램 추가/제거 -> Windows 구성요소 추가/제거
요기서
인터넷 정보서비스(IIS) 더블클릭
-> File Transper Protocol (FTP) 서비스 (요거 체크!!!)
그리고 확인 버튼을 누르면 설치가 진행됩니다.
(부가적으로 체크되는건 필수항목들이라 같이 설치하셔야 합니다.)
IIS관리 화면 들어가는 명령어는
시작 -> 실행창에다 inetmgr 이라고 타이핑 하고 엔터 하시면 됩니다
아니면 시작 -> 제어판 -> 관리도구 -> 인터넷 정보 서비스 로 찾아 들어가셔도 똑같은 결과 되겠습니다.
----------------------------------------------------------------------------------------------------
IIS관리 화면입니다.



익명 연결 허용
익명 연결을 허용할지, 아니면 ID와 PASS를 받아서만 이용이 가능하게 할 것인지를 선택하는 부분입니다.
체크를 해제 하게 되면 FTP서버 접속을 위해서는 반드시 ID와 비밀번호가 필요합니다.
(여기서 사용하는 ID와 비밀번호는 윈도우의 사용자 계정과 암호입니다)
사용자 이름 부분에 들어가 있는 IUSR_NAS 는 익명 연결 허용 할때, 해당 익명이 연결되었을때 저 ID에 권한이 부여된 폴더만 Access가 가능하게 됩니다.

하단의 내용은 Windows 2003 에서 테스트 한 내용입니다만 NT계열이면 다 될듯 싶네요...;;
CMD쉘 상태에서 프로세스 목록 보는법과 강제종료 하는 법 입니다.
[프로세스 목록보기]
tasklist

[프로세스 죽이기(강제종료)]
taskkill -f -im [프로세스명]
ex) taskkill -f -im explorer.exe

성공하면 사진처럼 종료되었습니다. 메시지 가 뜹니다.
예제 처럼 explorer.exe 강종시키면 시작표시줄 사라져 버립니다 ㅋㅋㅋ
(콘솔창에서 explorer 타이핑 하고 엔터키 눌러 주시면 다시 생겨 납니다.)
-f -im 스위치를 주는 이유는...
강제종료를 하되, 프로세스 이름으로 종료시키겠다는 것을 의미 합니다.
하단에 자세한 설명 첨부합니다.
taskkill/? 하면 나오는 설명글입니다.
=================================================================================
TASKKILL [/S 시스템 [/U 사용자 이름 [/P [암호]]]]
{ [/FI 필터] [/PID 프로세스 id | /IM 이미지 이름] } [/T] [/F]
설명:
이 도구는 프로세스 ID(PID) 또는 이미지 이름으로 작업을 종료하는 데
사용합니다.
매개 변수 목록:
/S 시스템 연결할 원격 시스템을 지정합니다.
/U [domain\]user 명령을 실행해야 하는 사용자
컨텍스트를 지정합니다.
/P [암호] 해당 사용자 컨텍스트의 암호를 지정합니다.
생략한 경우에는 물어봅니다.
/FI 필터 작업 집합을 선택하는 필터를 적용합니다.
"*"를 사용할 수 있습니다. 예: imagename eq acme*
/PID 프로세스_ID 종료할 프로세스의 PID를 지정합니다.
TaskList를 사용하여 PID를 얻을 수 있습니다.
/IM 이미지 이름 종료할 프로세스의 이미지 이름을
지정합니다. 와일드카드 문자 '*'를 사용하여
모든 작업 또는 이미지 이름을 지정할 수 있습니다.
/T 지정된 프로세스와 그 프로세스로부터 시작된
모든 자식 프로세스를 종료합니다.
/F 프로세스를 강제로 종료하도록 지정합니다.
/? 이 도움말 메시지를 표시합니다.
필터:
필터 이름 유효한 연산자 유효한 값
----------- --------------- -------------------------
STATUS eq, ne RUNNING |
NOT RESPONDING | UNKNOWN
IMAGENAME eq, ne 이미지 이름
PID eq, ne, gt, lt, ge, le PID 값
SESSION eq, ne, gt, lt, ge, le 세션 번호.
CPUTIME eq, ne, gt, lt, ge, le CPU 시간 형식
hh:mm:ss
hh - 시간,
mm - 분, ss - 초
MEMUSAGE eq, ne, gt, lt, ge, le 메모리 사용(KB)
USERNAME eq, ne 사용자 이름([domain\]user
형식)
MODULES eq, ne DLL 이름
SERVICES eq, ne 서비스 이름
WINDOWTITLE eq, ne 창 제목
참고
----
1) /IM 스위치에 대한 와일드카드 문자 '*'는 필터가 적용될 때만
사용할 수 있습니다.
2) 원격 프로세스는 항상 강제적으로(/F) 종료될 수 있습니다.
3) 원격 컴퓨터가 지정되면 "WINDOWTITLE" 및 "STATUS" 필터는
지원되지 않습니다.
예:
TASKKILL /IM notepad.exe
TASKKILL /PID 1230 /PID 1241 /PID 1253 /T
TASKKILL /F /IM cmd.exe /T
TASKKILL /F /FI "PID ge 1000" /FI "WINDOWTITLE ne untitle*"
TASKKILL /F /FI "USERNAME eq NT AUTHORITY\SYSTEM" /IM notepad.exe
TASKKILL /S 시스템 /U domain\username /FI "USERNAME ne NT*" /IM *
TASKKILL /S 시스템 /U 사용자 이름 /P 암호 /FI "IMAGENAME eq note*"
=================================================================================







삼성 센스 NT-R70A / W202 요 모델을 구입했어용^^
안에 하이브리드 하드디스크 탑재 어쩌고 저쩌고... 라는데;;
실제로 그 것이 하이브리드 인지 확인 해 보겠습니다^^
1. 내컴퓨터 -> C: 하드 선택 -> 마우스 우클릭 -> 속성 -> 하드웨어 탭 선택합니다.
(아래 사진은 하드웨어 탭을 보여주고 있습니다.)
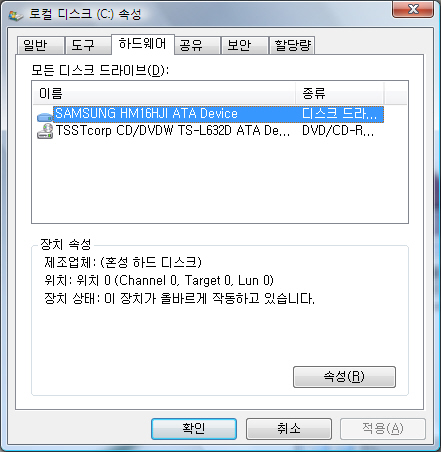
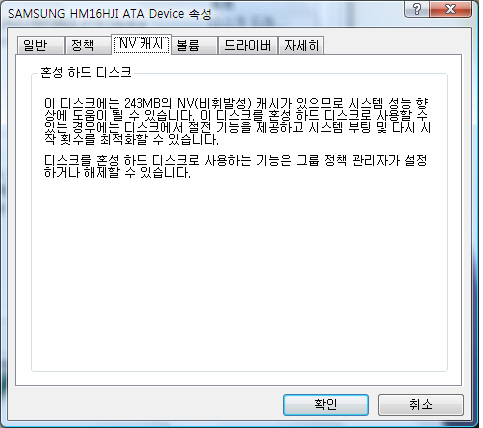
하드웨어 제조업자는 1000b을 1kb 로 계산하고, 컴퓨터는 1024b를 1kb로 인식하는 차이에서 저렇게 된답니다...
Tip) 비스타 설치 후 처음 사용 시, 일정 시간동안 저 [NV 캐시] 탭이 나타나지 않습니다.
처음에 저 탭이 안보여서 잠깐 당황했었는데... 시간이 좀 지나니까 다시 생겨 있더라구요^^